新規注文 - 2WAY注文
2WAY注文とは、プライスボードから1クリックで注文を行う方法です。
注文価格とスリッページ幅を指定し、マーケットレートの変動が指定したスリッページ幅の範囲内であれば約定します。
 2WAY注文は注文確認を省略した注文方法になりますので、取引の際は、注文内容に十分気をつけてください。
2WAY注文は注文確認を省略した注文方法になりますので、取引の際は、注文内容に十分気をつけてください。
-
- 1. 「2WAY」をクリックする
-

-
- 2. 銘柄を選択する
-

-
- 3. 取引数量を入力する
-
直接入力または数量ボタンから入力できます。

-
- 4. 許容スリッページを指定する
-
許容スリッページを指定しない場合は、空欄で発注します。
入力可能な範囲は、以下のとおりです。BTC/JPY:0~999円
XRP/JPY:0~0.9999円
ETH/JPY:0~999円
BTC/USD:0~9.99ドル
XRP/USD:0~0.009999ドル
ETH/USD:0~9.99ドル
-
- 5. 必要に応じて、「両建(常に新規)」にチェックを入れる
-
チェックを入れると、常に新規として発注します。決済同時発注をする場合は、チェックを入れてください。
 「決済同時発注」
「決済同時発注」
チェックを外すと、建玉の有無により新規/決済を自動判別して発注します。他注文取消をする場合は、チェックを外してください。
 「他注文取消」
「他注文取消」

- 「両建(常に新規)」チェックボックスは、「設定」画面の「取引に関する設定」で「両建可否」を「両建可」にしている場合に有効となります。
- 決済順序は、決済注文が入っていない建玉が優先されます。その中でも、「設定」画面の「取引に関する設定」の「優先決済順序設定」で指定した順序で建玉が決済されます。
両建について- 両建ON:両建注文が可能になります。2WAY注文で発注する注文はすべて新規注文になります。
- 両建(決済優先):両建注文が不可になります。両建の状態でも決済注文が可能になります。両建となったポジションを2WAY注文で決済する場合に設定します。
- 両建OFF:両建注文が不可になります。

-
- 6. 必要に応じて、「成立確認」にチェックを入れる
-
「成立確認」のチェックを外すと、「成立確認」画面が非表示になり、さらにスピーディーな取引が可能です。

-
- 7. 鍵アイコンをクリックして青色にする
-
鍵アイコンが黄色に表示されているときは、2WAY注文が無効になっています。

-
- 8. 「売 Bid」または「Ask 買」をクリックする
-

 注文が正しく発注されたことを確認する方法は、「照会」を参照してください。
注文が正しく発注されたことを確認する方法は、「照会」を参照してください。
決済同時発注
「両建(常に新規)」にチェックを入れると、「決済同時発注」ボタンがクリックできる状態になります。
「決済同時発注」ボタンをクリックし、指値や逆指値幅を設定すると、新規2WAY注文と同時に決済OCO注文が可能です。
 決済注文の有効期限は、「設定」画面の「取引に関する設定」の「有効期限」の設定に依存します。
決済注文の有効期限は、「設定」画面の「取引に関する設定」の「有効期限」の設定に依存します。
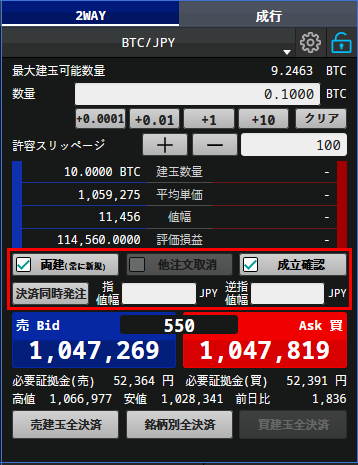
他注文取消
「両建(常に新規)」のチェックを外すと、「他注文取消」が選択できる状態になります。
「他注文取消」にチェックを入れると、すでに発注済の注文から超過数量分を取消し、決済注文できます。


- 決済順序は、決済注文が入っていない建玉が優先されます。優先順序は「設定」画面の「取引に関する設定」の「優先決済順序設定」に依存します。
(例)
両建:可 優先決済順序設定:建玉の古い順
BTC/JPY 買・建玉を3.000BTC(1.000BTC×3)保有中
① 2020/05/02 10:00 買 1.000BTC
② 2020/05/02 11:00 買 1.000BTC(指値注文中)
③ 2020/05/02 12:00 買 1.000BTC
↓
決済・売 2.300BTC
↓
① 0BTC (1.000BTC決済)
② 0.700BTC (0.300BTC決済):残り0.700BTCは、指値注文されたまま
③ 0BTC (1.000BTC決済)
売建玉全決済/銘柄別全決済/買建玉全決済
「売建玉決済」ボタンをクリックすると、選択中の銘柄の売保有建玉のすべてを一括で決済します。
「銘柄別全決済」ボタンをクリックすると、選択中の銘柄の保有建玉のすべてを一括で決済します。
「買建玉決済」ボタンをクリックすると、選択中の銘柄の買保有建玉のすべてを一括で決済します。


- すでに他の決済注文が入っている場合は、自動で注文は取消されます。
- 1クリックで行う場合は、「設定」画面の「表示に関する設定」で決済確認画面を省略する設定にする必要があります。初期設定では、決済確認画面が表示されます。
